This guide will walk you through the process of recording your screen on a Chromebook using the built-in screen recording feature. No additional software is required.
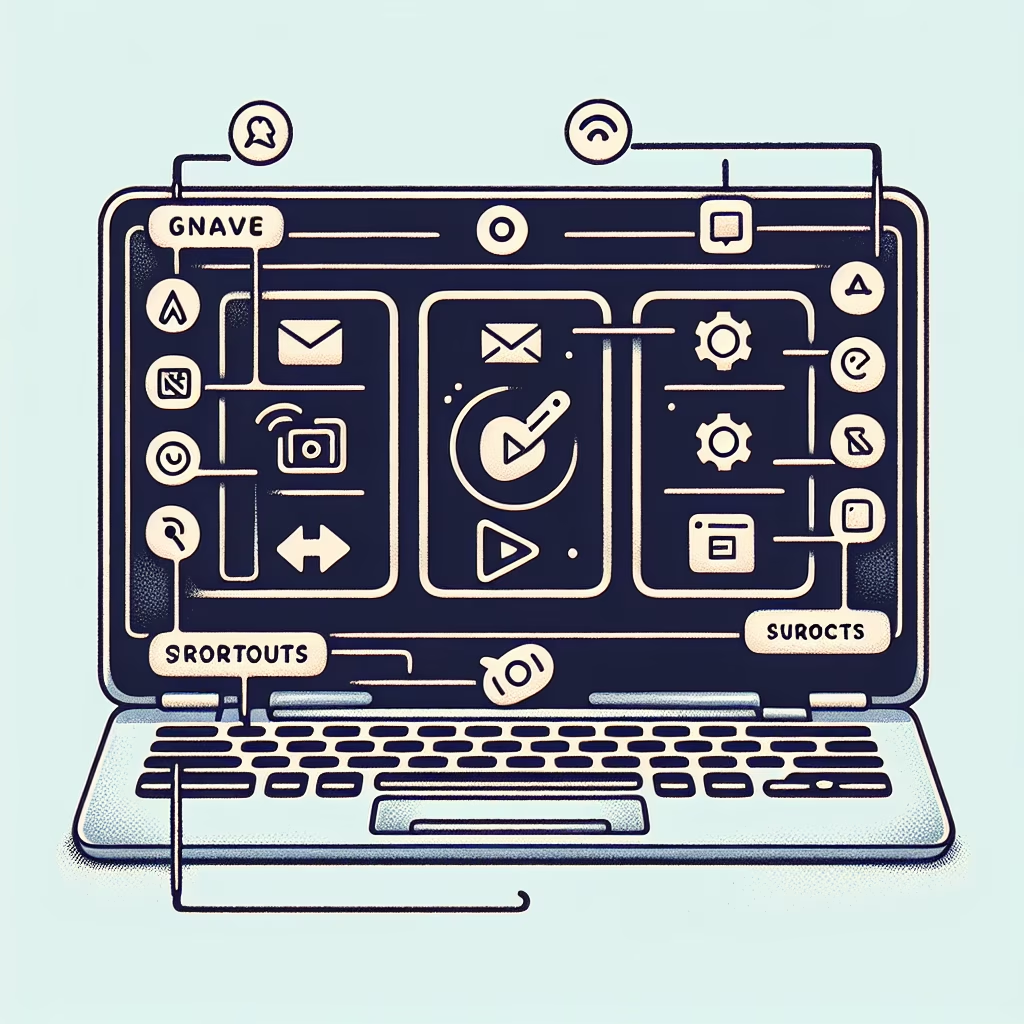
Screen Capture button. If it's not directly visible, you might need to click the gear icon to access more settings.Record button. A countdown (usually 3 seconds) will begin before recording starts.Ctrl + Shift + Overview key (which looks like a rectangle with two vertical lines next to it).Downloads folder by default. You can access it via the Files app on your Chromebook.By following these steps, you will be able to easily record your screen on a Chromebook for tutorials, presentations, or any other purpose you might have.
You can also watch this video tutorial for a visual guide:
A comprehensive guide on how to prepare for the SAT in 2024, including effective strategies, ...
Learn how to start a profitable online consulting business in 2024 with this comprehensive guide ...
Learn how to build a DIY rainwater harvesting system for your home garden. This comprehensive ...
Learn how to set up an eco-friendly workspace at home in 2024 with practical tips ...
This comprehensive guide provides practical tips and step-by-step instructions for planning a budget-friendly family vacation, ...
Learn how to create engaging educational content for YouTube in 2024 with this comprehensive guide. ...